

ここでは仕事で使ったツールに関する知識を書き連ねていっています。
エキスパートというわけでもないので、間違いあればご指摘ください。
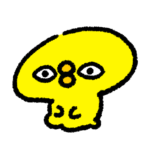
今回はSystemwalker Operation Managerのジョブネットとジョブの登録についてです。
ジョブネットの登録方法
基本は、Systemwalker Operation Manager 入門ガイドの「5.2 ジョブネットを作成し、ジョブを登録する」をベースに補足していきます。
さらに詳しいことを見たい場合は、Systemwalker Operation Manager 運用ガイドの「4.2.3 ジョブネットを登録する」付近を参照してください。
ジョブネットの登録
先に説明すると、Systemwalker Operation Manager は、「プロジェクト」の中に「ジョブネット」があり、「ジョブネット」の中に「ジョブ」が存在します。

例えるなら、プロジェクトはお皿、ジョブネットはコップ、ジョブは飲み物でしょうか。
ジョブネットを作って中身であるジョブを入れていきましょう。
それでは本題を。
Systemwalker Operation Manager のクライアントをログイン後、画面左側に存在するプロジェクトを右クリックしてメニューから「新規作成」→「ジョブネット」→「ジョブ実行制御」の順に進んでいきます。
[ジョブネットの新規作成]画面が表示されます。
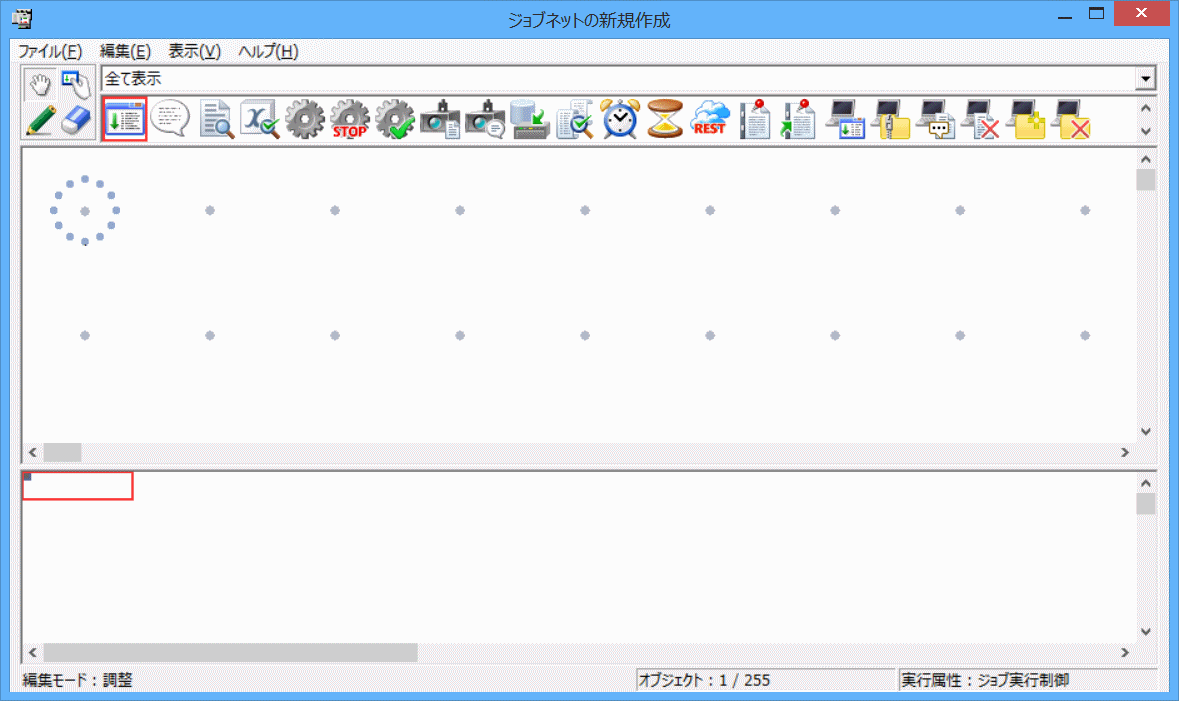
上のアイコン領域から一番左のコマンドアイコンをドラッグ&ドロップするとジョブの登録画面に移ります。
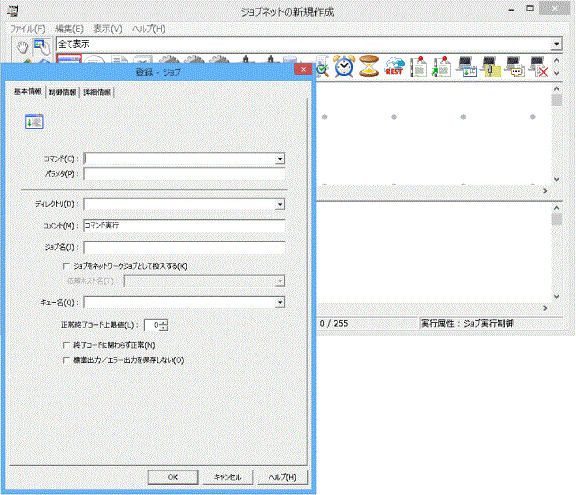
テスト的に何か作るのであれば、コマンド欄にUNIX版では「sleep 10」、Windows版では「timeout.exe 10」を登録してみましょう。
どちらもその数字の秒数待つだけのコマンドです。
その時間中、ジョブが実行中になるので、動作を確認するのに役立ちます。
なお、OSのコマンドであればフルパスで記述する必要はありません。
コマンドプロンプトなどでコマンド名だけで実行できるならジョブとしても大丈夫なはずです。
自作のバッチやシェルなどはフルパスで記載してください。
あと、拡張子まで記載してください。
登録が終わったなら、画面の「×」ボタンや「ファイル」→「名前を付けて保存」を押してください。
「名前を付けて保存」画面が表示されますので、「ジョブネット名」「ジョブネット名称」を入力してください。
なお、「ジョブネット名」は後からの変更は不可で、「ジョブネット名称」はいつでも変更できます。
これでジョブネットの登録は完成ですが、スケジュールの設定はしていないので、手動で起動させないと動くことはありません。
次回はジョブネットのスケジュールについて設定してきます。